
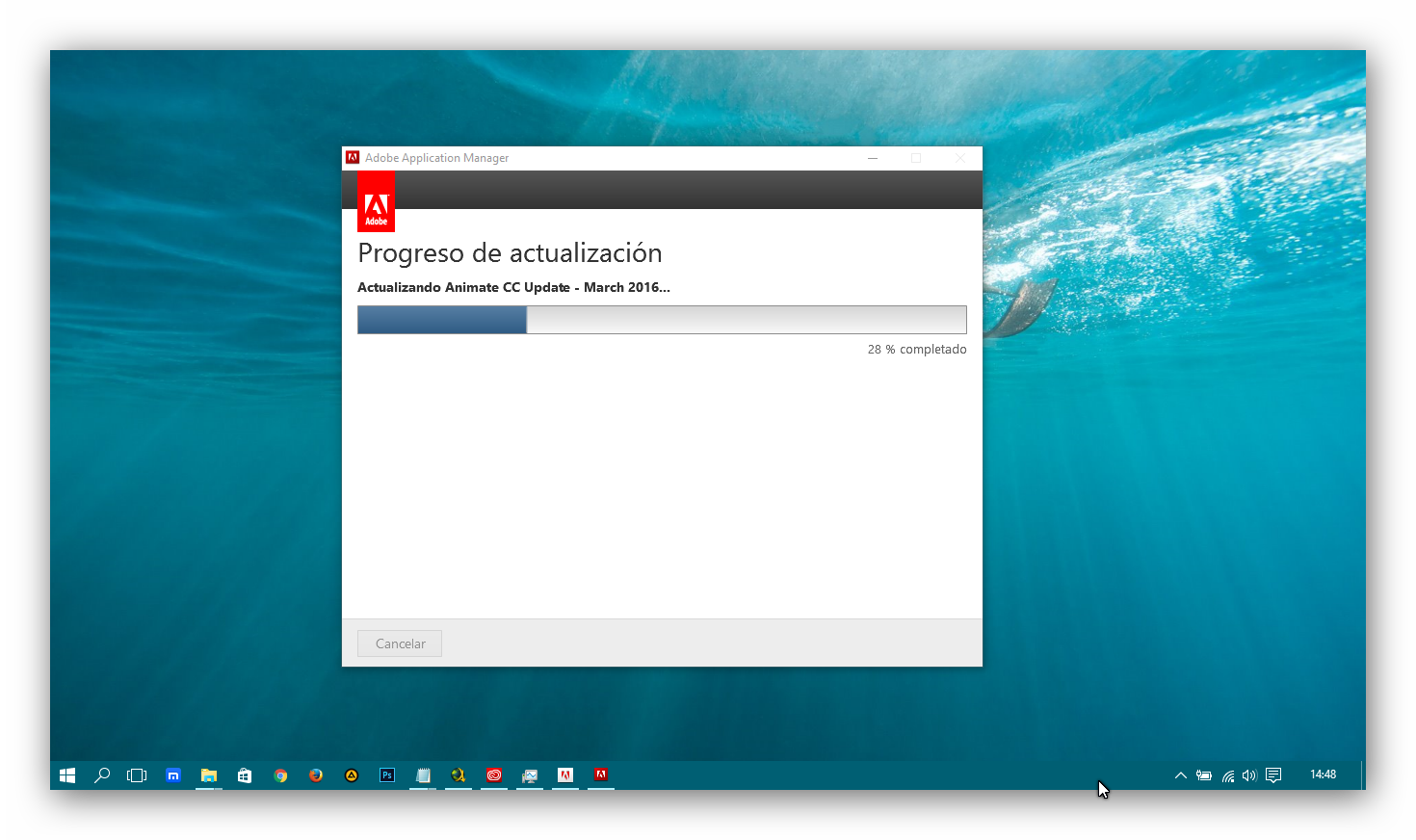
Since it already contains some artwork and reference material for you we’ll work from it rather than the FLA you just created. These are the same settings that were used when the flappy.fla file was created. Your HTML5 Canvas document will be created. You can see these changes in Figure 1 above.įinally click OK to confirm your changes. Set the width and height fields to 300 and 400 respectively. Additionally, we’ll use this opportunity to set the size of our stage and also the game’s target frame rate. Since we’ll be targeting HTML5, click on the HTML5 Canvas option. From this panel you will be able to select from many document types. Open the New Document panel by selecting File | New (Option-N | Ctrl-N) from Animate CC’s dropdown menu.
#Adobe animate cc 2019 scrubby zoom script how to
Creating an HTML5 Canvas Document Fileīefore we dive into the flappy.fla file that has been provided, it’s important you know how to create and set-up an HTML5 Canvas document yourself.įigure 1. Feel free to use this version of the FLA as a reference at any point during the tutorial. You can find it within the repository at: start/flappy.fla.Ī version of the document containing the finished artwork that we’ll be working towards can also be found within the repository at start/flappy-artwork.fla.
#Adobe animate cc 2019 scrubby zoom script trial
Download a trial version.Ī document file has been prepared for you to work from and can be downloaded from a git repository. In this tutorial series we’ll build a Flappy Bird clone by walking through Adobe Animate CC’s entire designer-developer workflow. But on top of all that, its simplicity also makes it a perfect teaching aid for anyone wanting to learn how to make their own games. It’s great fun to play, incredibly addictive, and its one-touch gameplay makes it easily accessible to everyone.


 0 kommentar(er)
0 kommentar(er)
